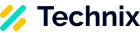电脑怎么录屏?这5款工具手把手教你轻松录制
③设置完成,点击 “开始录制” 倒计时 3 秒后就开始录制啦!录制过程中,要是想标注重点,点击工具栏的标注工具就行。
④录制结束,点击“停止录制”录制好的视频会自动保存在你设置的保存路径里,直接就能查看使用,超方便!
二、OBS Studio
OBS Studio 是一款开源的录屏软件,它的功能非常强大,支持多场景切换,你可以提前设置好不同的录制场景,比如游戏直播场景、网课录制场景,在录制时一键切换,特别适合需要多种录制模式的用户。你可以自由调整视频分辨率、等参数,还能添加各种滤镜和特效,让录制的视频更具个性.
操作步骤:
①首次使用,先设置视频参数,点击“设置”-“视频”调整分辨率和帧率。
②然后,添加录制来源,点击“来源”-“+” 号,根据需求选择 “显示器捕获”“窗口捕获” 等。
③设置好场景和来源,点击“开始录制”,录制过程中,可随时在 “来源” 中调整捕获内容。
⑤录制完成,点击“停止录制”录制的视频会保存在默认文件夹里,去文件夹就能找到视频。
三、Bandicam
Bandicam 是一款主打高清录制的录屏软件,能在保证高清画质的同时,有效减小视频文件大小,节省电脑空间。它支持多种录制模式,除了常规的全屏、区域录制,还特别适合录制游戏和电脑屏幕上的 2D/3D 视频。
操作步骤:
①打开软件,在主界面选择录制模式,比如“游戏录制模式”、“屏幕录制模式”。
②接着,设置录制区域和音频选项,调整好录制画质和帧率。
③设置完成,点击“REC”开始录制,录制过程中可以随时暂停和继续。
④录制结束,再次点击 “REC” 停止录制,录制的视频会自动保存到指定文件夹,在软件的 “视频”选项里查看和管理录制的视频。
四、Snagit
Snagit 不仅是录屏工具,还是强大的截图软件!它的录屏功能操作简单,支持全屏、区域、滚动录制,就算是超长的网页内容也能完整录制下来。Snagit 有丰富的视频编辑功能,剪辑视频、添加转场效果、调整画面颜色等都不在话下。
操作步骤:
①打开 Snagit 软件,点击 “录制”选择录制模式和区域。
②然后,设置音频选项,确定要录制的声音来源。准备就绪,点击“开始录制”开始录屏。
③录制过程中,利用标注工具随时添加注释。录制结束,点击“停止”视频会进入编辑界面。
④然后,对视频进行剪辑、添加特效等操作。编辑完成,点击 “导出”视频。
五、ScreenFlow
ScreenFlow 是 Mac 系统上的一款专业录屏软件,功能十分强大!它支持全屏、窗口、自定义区域录制,还能同时录制电脑屏幕和摄像头画面,特别适合制作教程类视频。ScreenFlow 有丰富的工具和特效,剪辑、拼接、添加字幕、转场等操作都很流畅。
操作步骤:
①打开软件,点击“新建录制”选择录制模式和区域,设置音频和视频参数,比如分辨率等。②设置完成,点击 “录制” 开始录屏,录制过程中,可随时暂停和继续。
③录制结束,点击“停止”视频会自动导入到编辑界面。
④在编辑界面,利用各种工具对视频进行剪辑、添加特效等操作。
⑤编辑完成,点击 “导出”,选择合适的格式和保存位置,就能导出视频啦。
这 5 款录屏工具真的太香了!想分享学习干货,一键录制讲解过程;追剧看到上头片段,随手保存下来随时回味;甚至给爸妈演示手机操作,录个教程更方便。不管是学习、娱乐还是工作,有了它们,录屏再也不是难事!赶紧码住试试,轻松 get 超实用的录屏技能,让生活多些 “高光时刻”!返回搜狐,查看更多